

OK enough about that… Open your Toolbox configurator and select Step 2.įirst off I would like to say there is a HUGE amount of information in this one section. If you are not sure where your Toolbox is located go to Tools, Options, System Options tab, HoleWizard/Toolbox location. The default location is C:SOLIDWORKS Data.
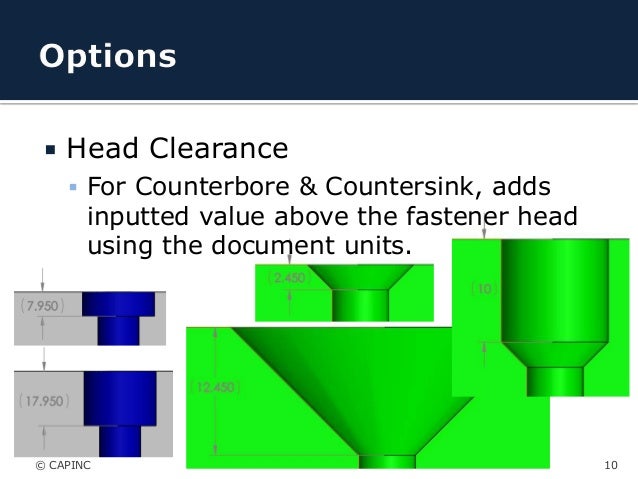
To be sure you have a good copy make sure to take the whole SOLIDWORKS Data folder. **As always please be sure to back-up your original Toolbox folder prior to making any changes. In this blog we will talk about Step2 Customize you hardware, which allows you to configure and customize your fasteners. Want to see how SolidWorks can help you win new business and get to market faster? Request a SolidWorks demo today.Welcome to Part2 of the SOLIDWORKS Toolbox configuration blog series. Want to try out SolidWorks? You can request a free SolidWorks trial on our website. He is a regular contributor to the Graphics Systems’ blog:, your source for SolidWorks, Simulation, Data Management, & Product Communication Tips & Tricks. …And you have now successfully added a custom hole size to Hole Wizard!Ĭhris Olson is Technical Services Engineer at Graphics Systems, a SolidWorks Value Added Reseller with locations across Wisconsin and Illinois. Now go add a new hole wizard hole and you’ll see your new size shown in the dropdown. Once you’ve entered this data, accept the new size and save your toolbox changes before exiting the toolbox configurator. The only catch here is that the “fullsize” field must match what was entered in “Size” field in the previous step.

Next we’ll do the same thing by going to the Thread Data category and adding a new size here as well,

Start under the sizes area and click the “+” to add a new size The new hole size will need to be added to both of these On the left under Standard Properties, you’ll see two sections, Sizes and Thread Data. List of all the different sizes associated with that hole. When you click on the hole type you want you’ll be shown a Go to the Hole Wizard section and browse to the type of hole you want to customize. You’re gonna start by opening Toolbox Settings by going either to Start, All Programs, SolidWorks, SolidWorks Tools, Toolbox Settings or within SolidWorks under the Toolbox menu, selecting Configure Toolbox. SolidWorks Hole Wizard is pretty complete when it comes to industry standards for hole sizes, but what happens when you want a hole size that isn’t in the list? Not a lot of people are familiar with SolidWorks ability to add custom hole sizes to the Hole Wizard database.


 0 kommentar(er)
0 kommentar(er)
